Training Materials
Where are the training resources for DAS 3.0 and the Departures Manual?
Please access the DAS online tutorials here
Back to topWhere are the recorded training webinars?
Please access the recorded DAS webinars here
Back to topUser Management
How do I get a DAS Account?
- All existing users of webDAS and DAS 2.0 will be automatically transferred to DAS 3.0
- You will be forced to reset your password on first login to DAS 3.0
- You will require National Highways security clearance i.e. BPSS to use DAS 3.0.
- Please follow the next three steps to get access to DAS:
- Please review the access guidelines for DAS 3.0 here.
- Complete an Annex B and return this to departures@highwaysengland.co.uk. The Annex B can be downloaded here.
- Please review the role of the Company National Highways Liaison Officer here.
How do I reset my password?
- Select the ‘Forgot Password?’ link from the DAS login page:
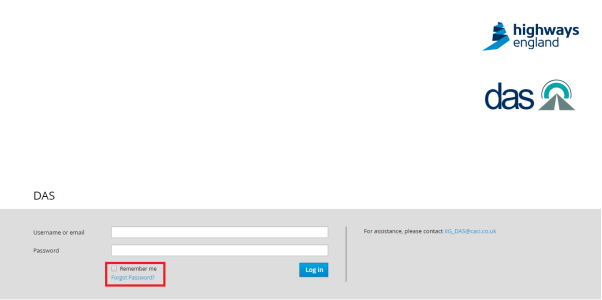
Data Migration
Are all DAS 2.0 departures available in DAS 3.0?
- Yes, all determined legacy DAS 2.0 departure applications are available on DAS 3.0.
- All DAS 2.0 departures are read-only in DAS 3.0.
How do I know I am viewing a DAS 2.0 departure?
- For DAS 2.0 departures there is a ‘DAS 2.0 compatibility mode’ notification banner displayed in the Key Data section. This indicates that this was a DAS 2.0 departure that has been moved to DAS 3.0.
- The departure IDs for all departures created in DAS 3.0 are greater than ‘100000’. Applications with departure IDs that are not in this format are DAS 2.0 departures.
What does ‘DAS 2.0 Compatibility Mode’ mean?
- This indicates that you are looking at a DAS 2.0 departure that has been moved to DAS 3.0.
- ‘Compatibility mode’ means that DAS 3.0 is emulating DAS 2.0. All content from the DAS 2.0 departure is maintained and presented in a compatible format.
- Where possible, DAS 2.0 information has been included in the relevant DAS 3.0 application sections. In cases where the original data does not fit the DAS 3.0 application format, the information has been included in its original format.
Are the DAS 2.0 departure IDs maintained in DAS 3.0?
- Yes, the DAS 2.0 departure IDs are the same in DAS 3.0 as they were in DAS 2.0.
Why are DAS 2.0 departures read-only in DAS 3.0?
- All DAS 2.0 departures are Determined and are therefore read-only records.
Are DAS 2.0 attachments maintained in DAS 3.0?
- Yes, all DAS 2.0 departures maintain their original attachments in DAS 3.0. The attachments maintain their original titles. Please watch this video to see how to download an attachment.
Where are the consultants’ comments?
- Where possible, DAS 2.0 information has been included in the relevant DAS 3.0 application sections. In cases where the original data does not fit the DAS 3.0 application format, the information has been included in its original format. New application sections have been created in DAS 3.0 for this information. There will be a section available called “Consultant Comments”.
How do I make a revision of a DAS 2.0 departure?
- Please see the question “Where do I create a revision for a DAS 2.0 departure”
Can I search against DAS 2.0 data fields?
- You can only search against data fields that exist in DAS 3.0. You cannot search against data fields that were available in DAS 2.0, but do not exist in DAS 3.0 For example, you cannot search against “Decision Summary” which only exists in DAS 2.0 applications.
Why don’t DAS 2.0 departures show when I use the status filter in the search page?
- The status of DAS 2.0 applications are not mapped to the determination statuses available in DAS 3.0. This is because the statuses in DAS 2.0 are not identical to those available in DAS 3.0. For example, the DAS 2.0 status “No Objection” does not exist in DAS 3.0.
- This means that the status filter will not show DAS 2.0 applications in the search results. To view all DAS 2.0 departures with a specific status, please use the free-text search bar to search for the required status. For example, search for the word “Rejected”.
What do the numbers against ‘Classification (Departure Type)’ in the Imported DAS 2.0 Information table mean?
- As part of the migration exercise some text fields came across as an equivalent number. The work to make sure the text for each option is represented will be completed in FY20/21. In the meantime, please refer to the below:
| 0 | No Entry |
| 1 | The use of technical directives other than those used in the DMRB |
| 2 | The use of technical specifications for materials or workmanship or workmanship other than those in SHW, NGSHE and HCD |
| 3 | A variation to the requirements given in the Illustrative Construction Requirements (ICR) for aspects other than covered by 1 or 2 |
| 4 | Where technical directives are proposed by the Tenderer to be used in a non-standard application |
| 6 | DBFO Post Award |
What do the numbers against ‘Stage’ in the Imported DAS2.0 Information table mean?
- As part of the migration exercise some text fields came across as an equivalent number. The work to make sure the text for each option is represented will be completed in FY20/21. In the meantime, please refer to the below:
| 0 | Not Known |
| 1 | DBFO departures included with the ITT |
| 2 | DBFO departures requested during tender period |
| 3 | DBFO departures requested after tender period |
| 4 | DBFO departures requested after award of contract |
| 5 | Non-DBFO departures |
| 6 | DBFO Post Award Stage |
What will happen to DAS 2.0?
- All DAS 2.0 records are now accessible in DAS 3.0. In the future, DAS 2.0 will be decommissioned and will become inaccessible to users.
Revisions
Where do I create a revision for a DAS 2.0 departure?
- A revision of a DAS 2.0 departure is considered a new application and therefore shall be raised in DAS 3.0. You must manually reference the previous DAS 2.0 application in the submission content.
How do I create a revision in DAS 3.0?
- A revision can be created for a rejected departure. Please watch the online tutorial here.
I need to revert my departure to a previous state – how do I do this?
- The DAS Admin team are able to revert departures. This action cannot be undone
- To revert a departure, contact DAS Admin with the following information:
- The name and reference number of the departure to revert
- The workflow stage that the departure should be reverted to
- Why you need to revert the departure – this will be entered as a comment in the departure’s diary
- Email this information to DAS Admin at departures@highwaysengland.co.uk
Structures
Is Structures live on DAS 3.0?
- Yes, Structures was released to DAS 3.0 on 5th August 2019. All departures must now be raised in DAS 3.0.
How do I add a Structure Key to a DAS 3.0 application?
- Please watch the video here
Assigning users to departures
How do I assign a user to a departure?
- To learn how to assign a user to a departure, please watch the video here
How do I assign multiple Technical Specialists to a departure?
- To learn how to assign multiple Technical Specialist to a departure, please watch the video here
- To learn how to reassign a departure to another Technical Specialist, please watch the video here
What is the Current Assignee role?
- The Current Assignee role is set automatically by the software. It is set to the user who is associated with the current workflow stage of the application.
- The Current Assignee can be changed by the Technical Specialist, Specialist Submission Points, Authorising Signatory and Additional Technical Reviewers when a departure is in the workflow stage ‘Specialist Submission Point’ or ‘Specialist Review’.
Using Search in DAS 3.0
How do I use search in DAS 3.0?
- To learn how to use search in DAS 3.0, please watch the video here
How do I return all departures in search?
- To return all departures in the Search page, enter % into the search text-box. This will return all departures that you have permission to view.
How do I use Saved Filters?
- To learn how to use Saved Filters, please watch the video here
How do I deselect a Saved Filter?
- To deselect a Saved Filter please refresh the Search page.
Using Provisional Agreement in DAS 3.0
As a Designer when should I seek Provisional Agreement?
- Provisional Agreement can be sought as part of risk management for critical departures at early project stages.
- It is only an available option for departure applications with a Departure Criticality of 3, 4 or 5.
- The Project Manager must be aware and agree that you are intending to seek Provisional Agreement prior to initiating the process.
Should agreement with the Project Manager be in place before seeking Provisional Agreement?
- Yes, the Project Manager must be aware and agree that you are intending to seek Provisional Agreement prior to initiating the process.
- Please note that this agreement is managed offline from DAS and does not equate to the Project Manager having ‘Supported’ the application within DAS; although it is recommended that this is a good way to record the PM’s agreement. The Project Manager can record/update their support for a departure application at any time once they have been assigned to the application.
How do I request Provisional Agreement?
- To learn more about how to request Provisional Agreement, please see this help page.
- Discussion is encouraged with Technical Specialists as part of the Risk Management process of the scheme. The departures should be known to the Technical Specialist prior to Provisional Agreement being sought.
Where can I find more information about Provisional Agreement?
- See section 4 of the Departures Manual and this help page for full details of Provisional Agreement.
As a Technical Specialist how can I review Provisional Agreement requests?
- To learn more about reviewing requests for Provisional Agreement, please see this help page.
As a Technical Specialist, do I need to I tell the Designer that Provisional Agreement is not given?
- Whilst the Provisional Agreement functionality within DAS will automatically email the Designer with the review outcome, it is recommended to view this as a record of discussions that have already taken place between the Designer and the Technical Specialist.
Post-Determination
Who is responsible for populating the Post-Determination information for a departure?
- Project Managers are responsible for completing the Post-Determination Stage in DAS
- Where necessary the Project Manager can re-assign the role of Project Manager to a different Project Manager to assist with the completion of Post-Determination.
Who can access the Post-Determination information for a departure?
- Project Managers populate the Post-Determination information for a departure.
- All other users assigned to the departure can view the information in read-only format.
- All users can view the information if the departure is incorporated into the works.
How do I access the Post-Determination information for a departure?
- Open the required departure.
- In the left-hand navigation menu, open the section ‘Post-Determination’.
- This section is only available for departures determined as approved or approved with conditions.
What information is set as part of Post-Determination?
- The Post-Determination status and date incorporated is displayed for each location.
- The Realised Cost-Benefit value is a total value associated with the departure. This should be compared against the original cost benefit included within the application form.
- The confidentiality flag can be changed here to adjust the visibility of the departure. The confidentiality of a departure must be removed if all locations have been incorporated into the works.
- The ‘adhered to’ status of any approval conditions defined during determination.
- Additional comments can be provided at a departure level.
Is Post-Determination information mandatory?
- Yes. Post-Determination information must be populated for all determined departures.
- The status for departures that are approved or approved with conditions is automatically set as ‘to be confirmed’.
- The status for rejected and withdrawn departures is automatically set to ‘not incorporated’.
What is the ‘Post-Determination actions’ filter?
- The ‘Post-Determination actions’ filter is shown on the homepage for all Project Managers. It contains departures where you are the Project Manager and the Post-Determination information needs to be set.
- The departures will be removed from this filter when all Post-Determination actions have been completed for the departure.
- We have excluded all migrated DAS 2.0 departures from the filter.
Can I change the information I entered for Post-Determination?
- Yes. Find and open the required departure using the Search page.
- Open the Post- Determination section.
- The information can be edited as required. (Assigned PMs only)
Can I add attachments post-determination?
- Yes. Attachments can be added post-determination and will include a specific reference ID. They are stored in section titled ‘Added post-determination’ so it is clear they were added after the departure was determined.
Where is Post-Determination documented in the Departures Manual?
- Please see the following sections in the Departures Manual for more information on Post-Determination
- Section 3 – Phase 8 – Post-Determination
- Section 6 – Post-Determination
How can I see how many locations have been incorporated for a departure?
- You can use the Search functionality to understand how many locations have been incorporated for a departure.
- Open Search
- Click ‘Select columns to display’
 on the right
on the right - Select the following columns:
- Number of locations.
- Number of locations incorporated.
- Number of locations not incorporated.
- Number of locations to be confirmed.
- Press Apply
- Search for the departures you wish to view.
- Each search result returned will include the number of locations, the number incorporated, not incorporated and to be confirmed.
